超简单教会你如何用Win11装安卓App
用着 Windows 11 系统的网友们,你装上 Windows 11 安卓子系统没有了它的帮助,让你的 Windows 也能运行安卓应用,真是太爽了
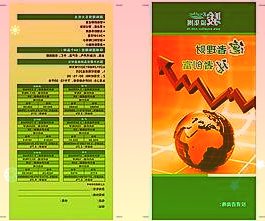
不过目前 Windows 11 安卓子系统的安装和使用有点复杂,这不许多网友就给复杂的操作劝退了。不要紧,这就来个简单的教程,让你轻松安装与使用安卓子系统,还有两个可以帮助你直接装安卓应用的小软件也一并奉上!
三步快捷安装 Windows 11 安卓子系统
怎么安装 Windows 11 安卓子系统呢以前比较的复杂,现在可简单了,只需要三步即可完成安装
步骤一 首先需要将你的 Windows 11 升级到最新版,然后微软应用商店也升级到最新。
步骤二 设置 时间和语言 语言 amp, 区域 国家或地区 切换到美国安装完毕可以切换回中国
步骤三 打开微软应用商店,搜索Amazon Appstore,然后下载安装安装好 Amazon Appstore 后,会自动安装安卓子系统 Windows Subsystem for Android
图 1 安装 Amazon Appstore
对的,就是这么的简单就能完成 Windows 11 安卓子系统的安装操作了。
Windows Subsystem for Android 安卓子系统安装好了,那么怎么样往里边安装安卓应用呢原本呢,咱就可以通过 Amazon Appstore 来安装安卓应用的,只是目前 Amazon Appstore 不支持中国区域,也就不能靠这个方案了
还有一种方式是需要用到 ADB 工具包以及命令行,太复杂了,装个应用这么复杂多麻烦啊不要紧,这不,有大神们就给我们打造出了简单的安装工具,让你可以像安装 Windows 软件那样安装安卓应用,例如 WSA Pacman 或 WSA Tool
WSA Pacman 是一款傻瓜式的安卓应用安装程序,下载回来安装后,它就会自动关联安卓应用安装包,这时候用户只需要双击安卓应用安装包,就会出现安装提示,这里还可以看到该应用所需要的权限像安装 Windows 软件一样安装安卓应用就这么简单
图 2 安装 WSA—Pacman 后的安卓应用安装界面
如果你的 WSA—Pacman 在安装应用时安装按钮是灰色的不可按下,那你就得去检查一下下边的设置。
图 3 安装按钮不可按下
运行适用于 Android 的 Windows 子系统设置,会进入安卓子系统的设置界面,我们需要开启安卓子系统的开发人员模式。
图 4 开启开发人员模式
图 5 成功安装安卓应用
成功安装完毕,WSA—Pacman 还会提醒用户是否在桌面创建快捷方式。
图 6 可以创建桌面快捷方式
WSA—Pacman 的设置选项也比较的简单,可以设置端口,语言,主题模式等。
图 7 WSA—Pacman 设置
第二款是来自 Makazeu 的WSA 工具箱,它集成了安卓子系统的安卓应用安装管理功能,让用户可以轻松安装管理安卓应用用户目前可以在微软商店中下载到它
图 8 下载安装 WSA 工具箱
打开 WSA 工具箱可以看到上边一排的功能选项,有安装 APK 的,有管理 APP的,还有显示安卓子系统进程的,界面简单粗暴,非常易于使用。。
图 9 安装 APK
图 10 已安装 App 管理
图 11 进程列表
WAS 工具箱还有一个好用的功能,那就是打通安卓子系统与 Windows 系统之间的文件传输通道,让用户可以将安卓子系统里的文件取出到 Windows 系统文件目录下,也可以将 Windows 系统文件传输到安卓子系统中去。
图 12 文件传输功能
总结
怎么样,有了它们的帮助,Windows 11 安卓子系统使用起来是不是简单了不少,赶紧去体验一下吧。使用计算机运行状况检查应用程序检查当前的Windows10电脑,看看它是否符合免费升级的条件。
。声明:本网转发此文章,旨在为读者提供更多信息资讯,所涉内容不构成投资、消费建议。文章事实如有疑问,请与有关方核实,文章观点非本网观点,仅供读者参考。
相关内容
- 重磅推荐—44万亿中国消费品市场的增长新机遇(2023-06-24)
- 重磅!哈银消费金融拿出风控绝招,全面升级征信体系(2023-05-23)
- 佳莱科技:品质是企业最好的名片(2023-05-19)
- 市地方金融监管局局长褚冰带队到卫康集团调研上市工作(2023-05-18)
- 兆新股份业绩说明会谈未来发展战略(2023-05-18)
- 龙湖集团2029年9月到期美元债势创12月5日以来最大涨幅(2023-05-18)
- 徐翔带领散户先赢一局?华丽家族股东大会21项议案全被否,交易(2023-05-18)
- 华帝股份净利润连年下滑:盈利能力持续堪忧,踩雷坏账数亿(2023-05-18)
- 美股异动塔吉特TGT.US绩后涨超2%百货商店板块跟涨(2023-05-18)
- 无惧“过山车”行情美国地区银行高管买入自家股票(2023-05-18)
- Netflix低价广告套餐月活跃用户达到500万(2023-05-18)
- 信也科技FINV.US发布2023年Q1财报:营收30.5亿(2023-05-18)
- 被《人民代表报》重磅报道 国盛科技缔造新业态(2023-04-01)
- 高质量发展·大湾区中小企业峰会暨正誉2023-2033年战略(2023-03-04)
- 展会首日丨盛况来袭!特莱顿防潮带您一起直击展会现场(2023-03-04)
- 特莱顿防潮联合广州设计周推出的“红棉奖·最美地下空间设计奖”(2023-03-04)
- 中国大消费CXO年度颁奖盛典,和府捞面发展实力获肯定(2023-03-03)
- 易之道文化汲取易经精粹 推出实用风水课程(2023-02-04)
- 河南将取消限制楼市需求的政策业内:一些限购限贷等已不合时宜(2023-01-03)
- 人保投控运营管理有限公司正式挂牌将协调联动不动产和养老产业(2023-01-03)








